How to Use Play MPE Packaged Lists
Introduction
Play MPE Packaged Lists are curated packages that contain recipients like terrestrial, internet, and satellite radio programmers, media, and curators along with record labels, promotion teams, and many more, across various locations and channels! In this walkthrough, we’ll show you how to select a list package for your release and distribute your music to verified tastemakers around the world! Please also note that our packages for Australia have been updated and grouped into simplified segments to help you target more of the tastemakers you want. For any questions regarding Australia packages, please contact your account executive.
Play MPE Packaged Lists are available to you when creating a release. Read the steps below or watch our tutorial video.
Play MPE Packaged Lists are available to you when creating a release. Read the steps below or watch our tutorial video.
Step 1
From the Releases page in Caster, navigate to the top right corner and select “Create New Release”.
Step 2
Upload your track and enter the required information in the Overview section of Release Information.
Upload your track and enter the required information in the Overview section of Release Information.
Step 3
Scroll down to the next section, Distribution under Release Information, and navigate to the right side and select “Browse List”. This will launch the Play MPE Packaged List Menu.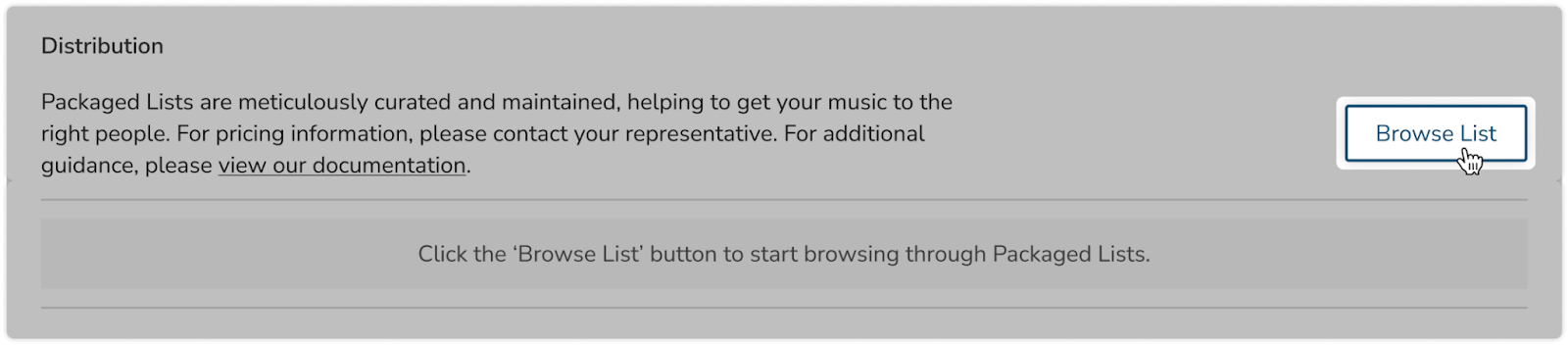
Step 4
This is the Play MPE Packaged List menu where you are able to browse through packages and determine the recipients for your release.
This is the Play MPE Packaged List menu where you are able to browse through packages and determine the recipients for your release.
Each selection has a brief overview that comprises of a thumbnail, title, and short description.
Please note the image is a representation of the package’s theme and has no actual bearing on the way your release is distributed.
There are various ways of discovering the packages available in the menu. You can manually scroll through the list to discover packages you wish to select.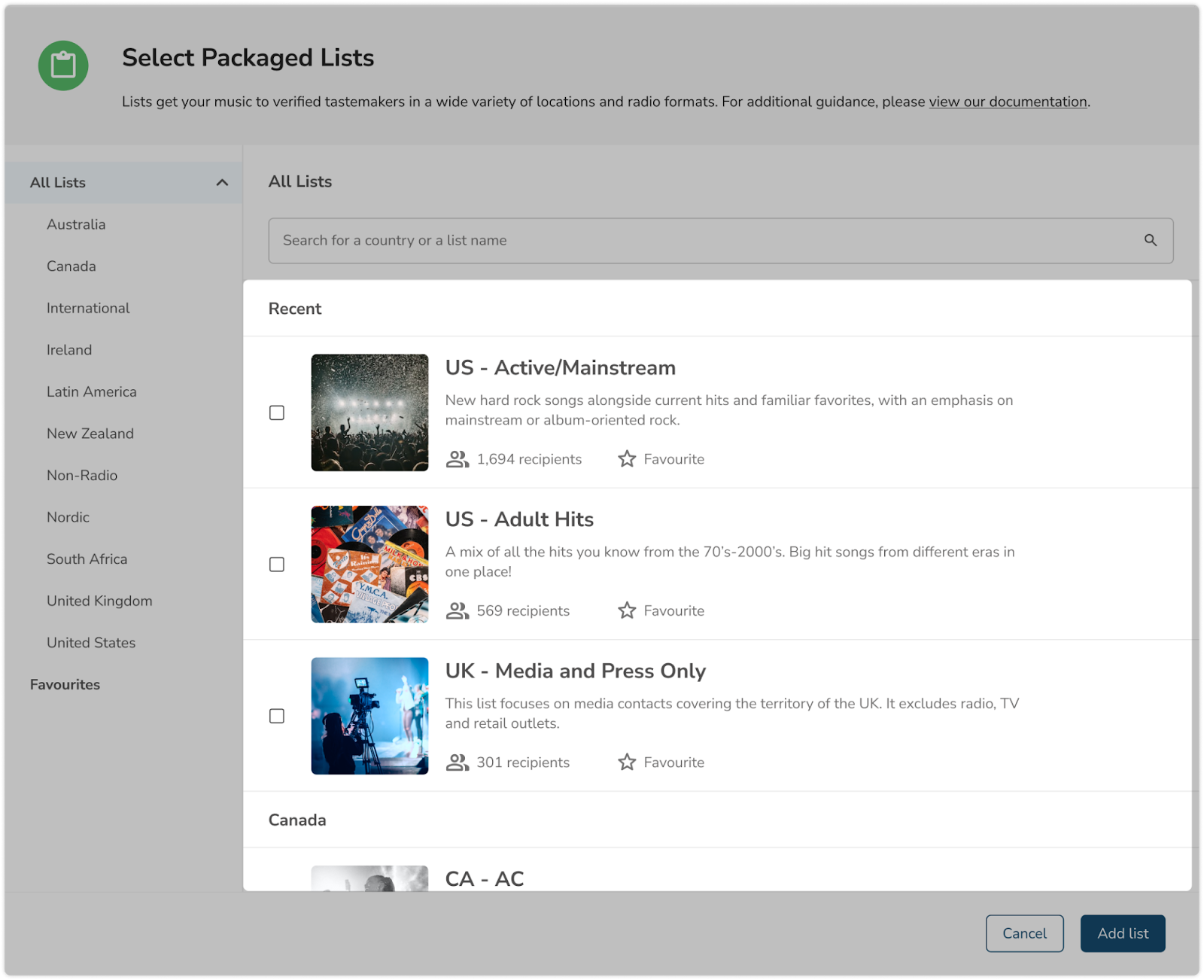
Or, you can use the left-side navigation to jump to a category grouped by region or theme.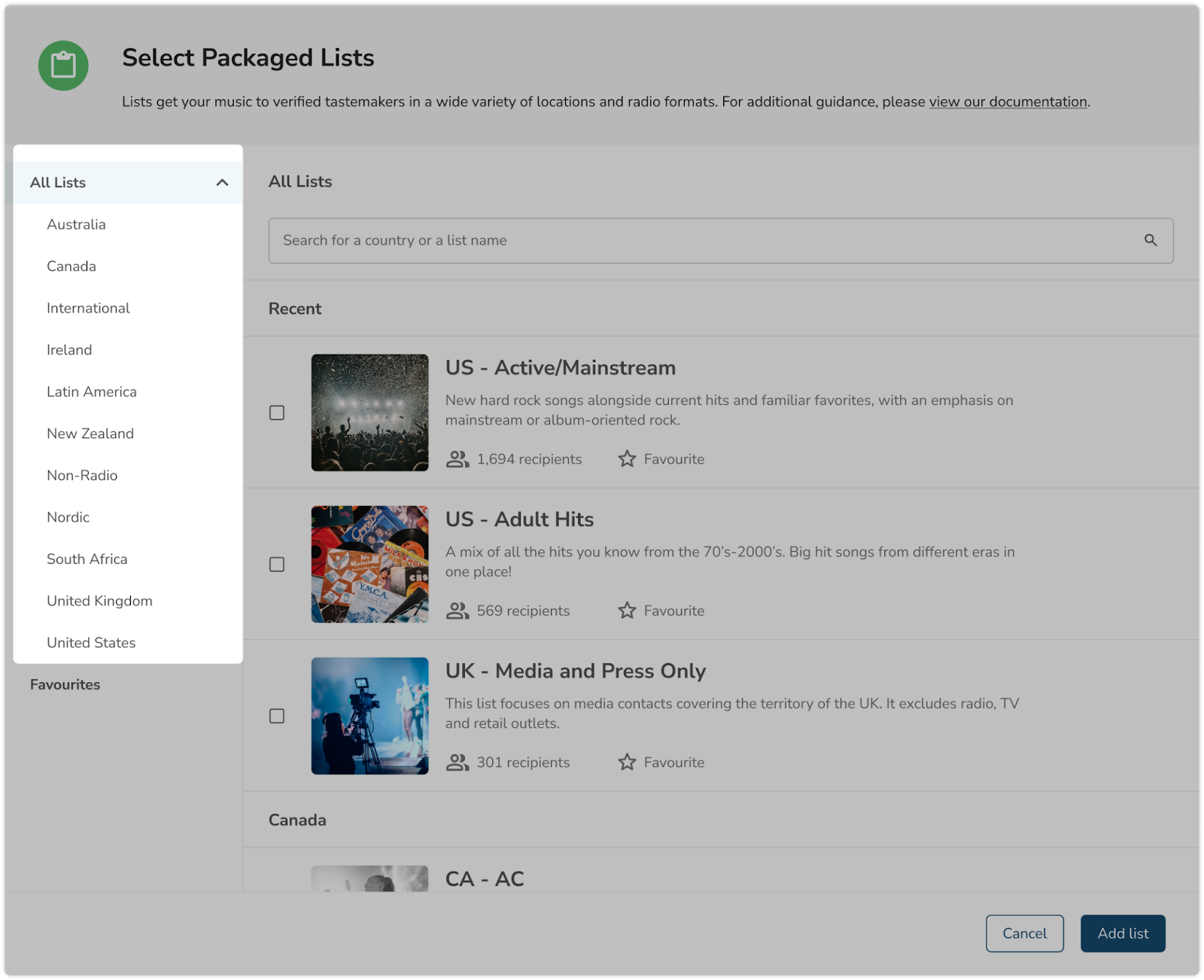
You can also use the search bar at the top to find a package by country or list name. 
Quick tip #1: If you’ve previously used the Managed List menu, the three most recent packages will be displayed at the top of All Lists under the Recent category.
This section will not appear if you do not have recent activity.
This section will not appear if you do not have recent activity.
Quick tip #2: Star your favourite packages and find them under the Favourites tab on the left navigation.
Step 5
When you have found a package or packages you would like to deliver your release to, you can make a selection by checking the box.
The number of package selections you have made will be visible to the bottom left corner of the menu.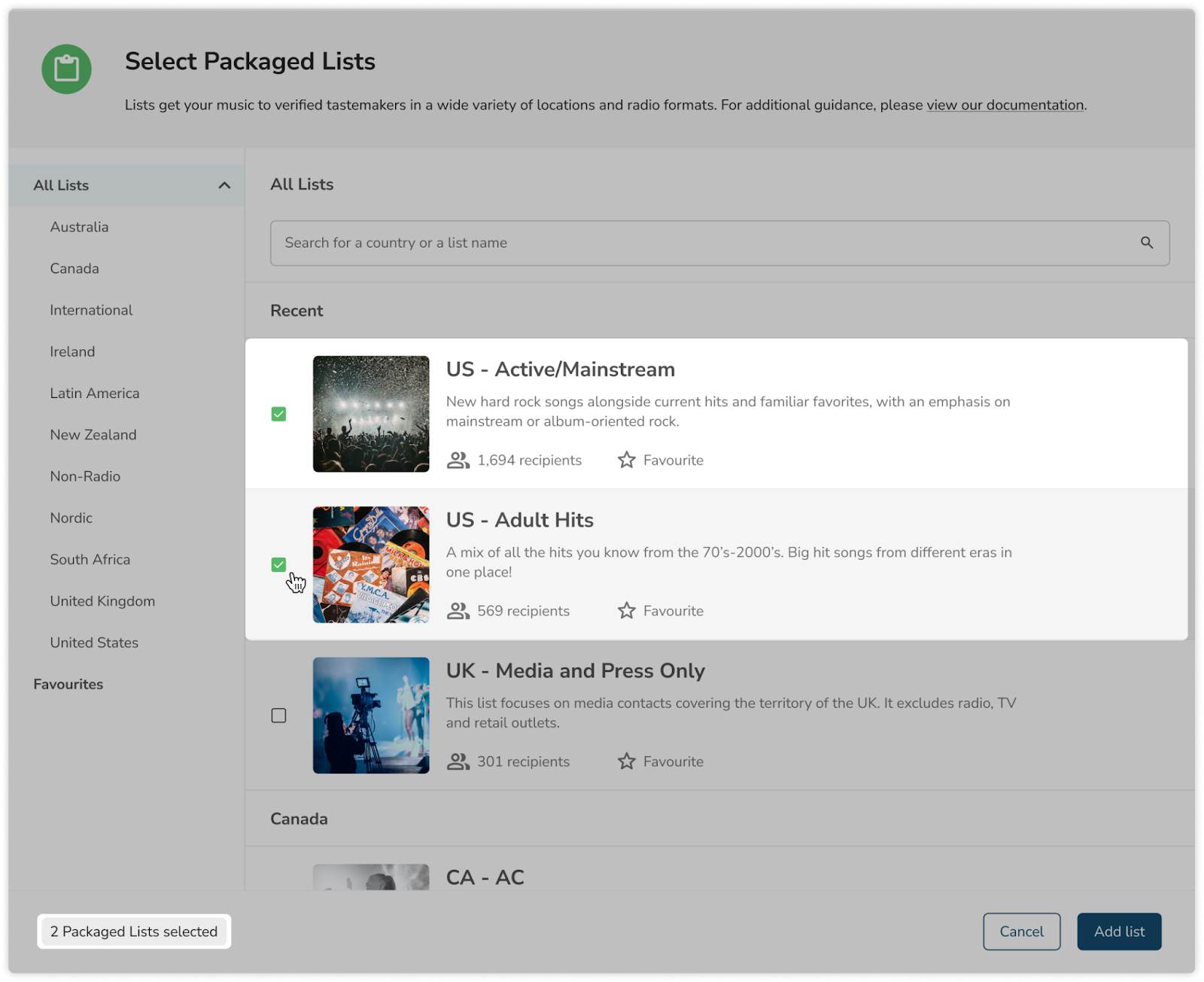
When you have found a package or packages you would like to deliver your release to, you can make a selection by checking the box.
The number of package selections you have made will be visible to the bottom left corner of the menu.
Step 6
Once you have your lists selected, click “Add list(s)” to the bottom right of the menu.
Step 7
With your packages added, the inventory will show you the selection(s) you have made. To remove an item, hover over the package to reveal a garbage bin icon displayed to the right. Selecting this will remove the package from your inventory.
With your packages added, the inventory will show you the selection(s) you have made. To remove an item, hover over the package to reveal a garbage bin icon displayed to the right. Selecting this will remove the package from your inventory.
If you wish to add additional packages, select “Browse List” and repeat Steps 3 through 6.
Step 8
In the “Allow download?” section of Release Information, you can adjust your release’s distribution preferences. Stream and download provides recipients the ability to download your music for further consideration, while Stream only limits the recipients to previewing the track.
In the “Allow download?” section of Release Information, you can adjust your release’s distribution preferences. Stream and download provides recipients the ability to download your music for further consideration, while Stream only limits the recipients to previewing the track.
Step 9
Complete the rest of your Release by filling in the sections for Promotional Information, Email and Notification Settings, and Track Information.
Step 10
When all steps have been completed, click “Submit” to submit your release to our Play MPE Operations Team, and they will handle the rest!
If you have any additional questions, please visit our Support page or reach out to support@plaympe.com.
When all steps have been completed, click “Submit” to submit your release to our Play MPE Operations Team, and they will handle the rest!
If you have any additional questions, please visit our Support page or reach out to support@plaympe.com.
Related Articles
Using Play MPE Packaged Lists
Play MPE Packaged Lists are curated packages that contain recipients of terrestrial, internet, and satellite radio programmers, media, and curators, along with record labels, promotion teams, and much more across various locations and channels! In ...What is Play MPE Caster?
Version 8 of the release publishing tools, officially known as Caster is available at http://caster.plaympe.com is the most significant update to the Play MPE service in more than 9 years, this release offers critical benefits including: Anywhere, ...Introduction to Play MPE® Reporting
Welcome to Play MPE® Reporting! As a release creator or label owner, you can easily track the activity of your releases through the Play MPE system. How to Access Play MPE® Reporting Simply sign in to your account at caster.plaympe.com to access your ...Working with Lists
In Caster, in order to provide access to users of Play MPE you have to specify which recipient lists are allowed to receive your emails and view your releases in their players. Contacts are simply groups of recipients, emails and contact information ...Sorting and Navigating in Play MPE® Reporting
In Play MPE Reporting, you can easily view and manage all your recent releases. Releases can be sorted by various criteria, including ID, Title, Artist, Label, Owner, Available Date, Streams, Downloads, Opens, Clicks, and Unique Contacts. Sorting ...